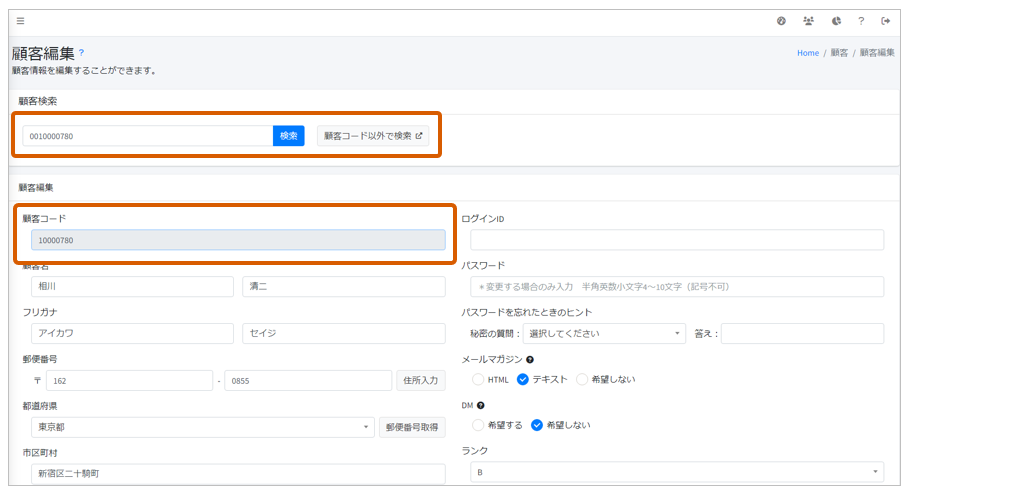CRMマニュアル
顧客
顧客情報の一覧や購買履歴といった情報を参照する画面です。
検索結果はPDFやCSVなどの形式でファイル出力も可能です。
画面説明
顧客一覧
顧客名以外は、完全一致での検索となります。
「詳細条件」
詳細条件を選択して、性別や年齢以外に購買情報といった詳細な条件を組み合わせて検索を行います。
「+」 「-」 ボタンで項目を開閉します。
「顧客情報」
ログインID、氏名、住所といった基本情報を指定します。
「顧客属性」
性別、年齢、登録店といった、付加情報を指定します。
「顧客コード」
顧客コードを範囲指定、個別指定します。
「マーケティング」
メールマガジン、DMの設定、ポイント失効予定日、ポイント残高を指定します。
「購入情報」
購入金額、購入回数、商品、購入ブランドなどを指定します。
「顧客タグ」
すべてを含む、いずれかを含む、除外する、より条件選択します。
※表示順は「顧客タグ」編集画面の表示順となります。
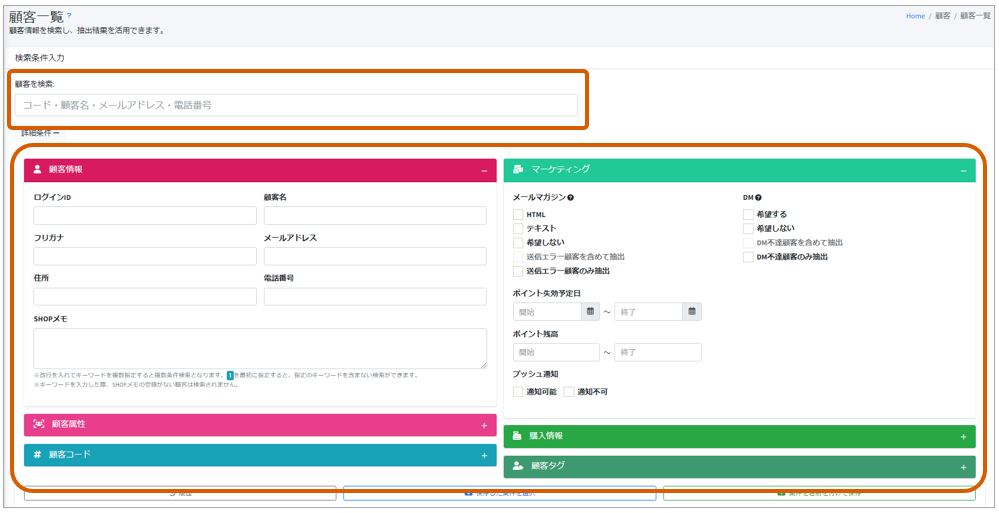
過去に行った検索条件の履歴を表示し、再選択します。
「保存した条件を選択」
保存した条件を呼び出し、選択します。
「条件を名前を付けて保存」
現在選択中の条件に、名前を付けて保存します。
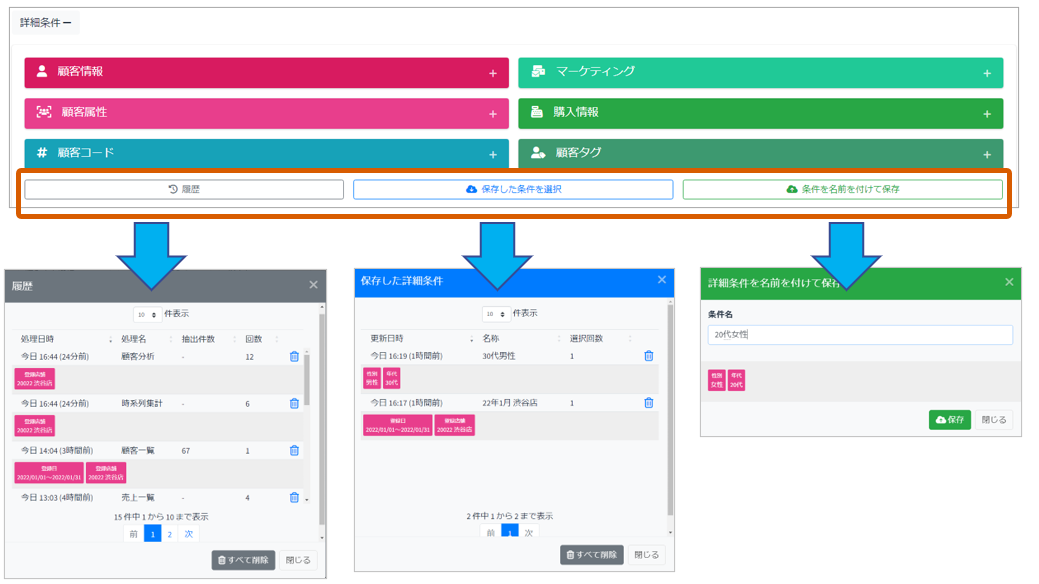
指定した条件を基に、結果を抽出表示します。
「リセット」
指定した条件、抽出結果をリセットします。
「抽出結果」
検索条件:検索条件が表示されます。 (×ボタンにて条件の解除が可能)
表示項目:表示する項目のON・OFFの設定を行います。
項目名:項目名を押下にてソートが切り替わります。
顧客コード:ボタン押下にて、購入履歴の詳細ページへ遷移します。
「 」
」
購入履歴画面へ遷移します。 (詳細は購入履歴の項目をご参照ください)
「 」
」
顧客編集画面へ遷移します。 (詳細は顧客編集の項目をご参照ください)
「 」
」
顧客の登録情報を削除します。 (確認メッセージが表示されます)
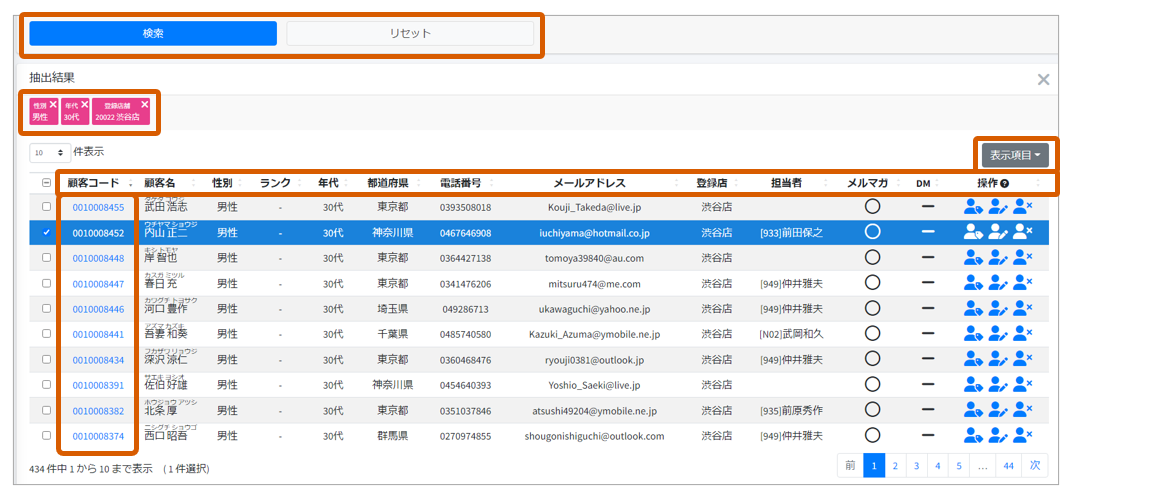
抽出結果をPDF形式のファイルで出力します。
「CSV」
抽出結果をCSV形式のファイルで出力します。
「Excel」
抽出結果をxls形式のファイルで出力します。
「DM」
抽出結果を「カスタマバーコード」付きDM用の住所をPDF形式のファイルで出力します。
「エクスポート」
抽出結果をxls形式のファイルで出力します。
※各型式で出力時に、個人情報についての注意書きとパスワード入力画面が表示されます。
※出力件数が「5,000件」を超える場合確認画面が表示されます。 (1度の最大出力件数は「40,000件」)
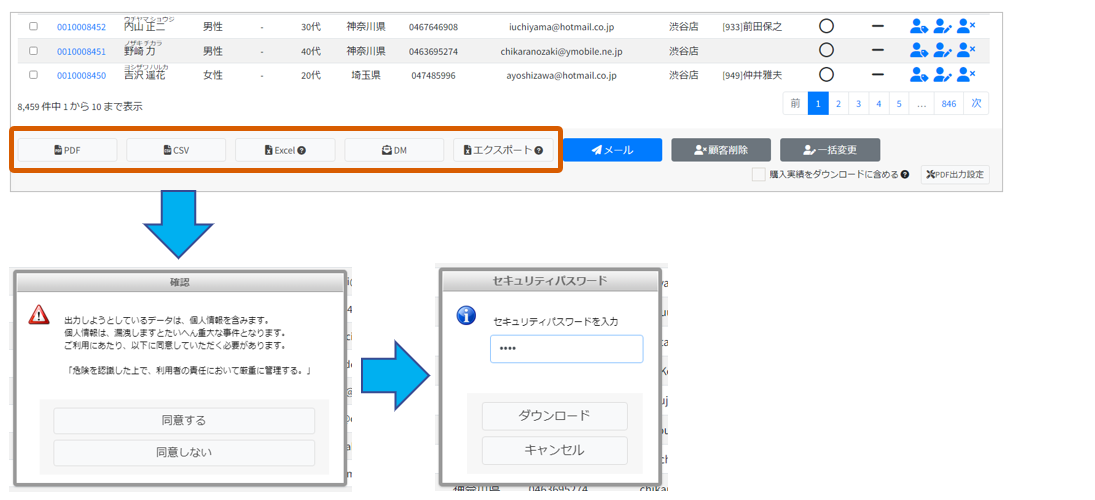
メール送信画面へ遷移します。 (詳細はメール作成の項目をご参照ください)
「顧客削除」
チェックを付けた顧客の登録情報を削除します。 (確認メッセージが表示されます)
「一括変更」
チェックを付けた顧客の登録情報を一括変更します。 (編集画面が表示されます)
「購入実績をダウンロードに含める」
「来店回数」「購入点数」「購入金額」を含める場合、チェックを付けます。
「PDF出力設定」
「文字サイズ」「マージン」「何面に出力するか」の設定を行います。
※推奨ラベル用紙は下記のとおりです。
A-ONE社製 <A4 12面 28382>、<A4 18面 28384>、<A4 24面 28386>
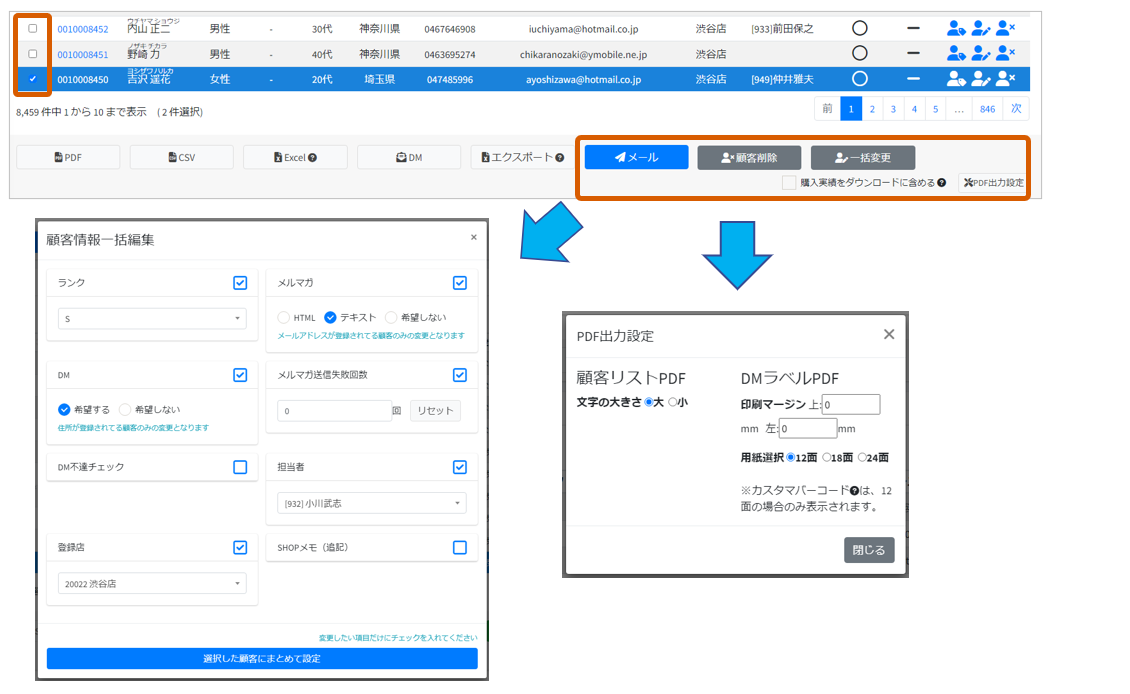
購入履歴
顧客コードを入力し、完全一致で検索します。
「顧客コード以外で検索」
顧客検索画面が開きます。
「グラフ」
項目の表示・非表示:クリック or タップ
拡大・縮小:ホイール操作 or ピンチ操作
移動:ドラッグ or スワイプ
「項目名」
項目名を押下にてソートが切り替わります。
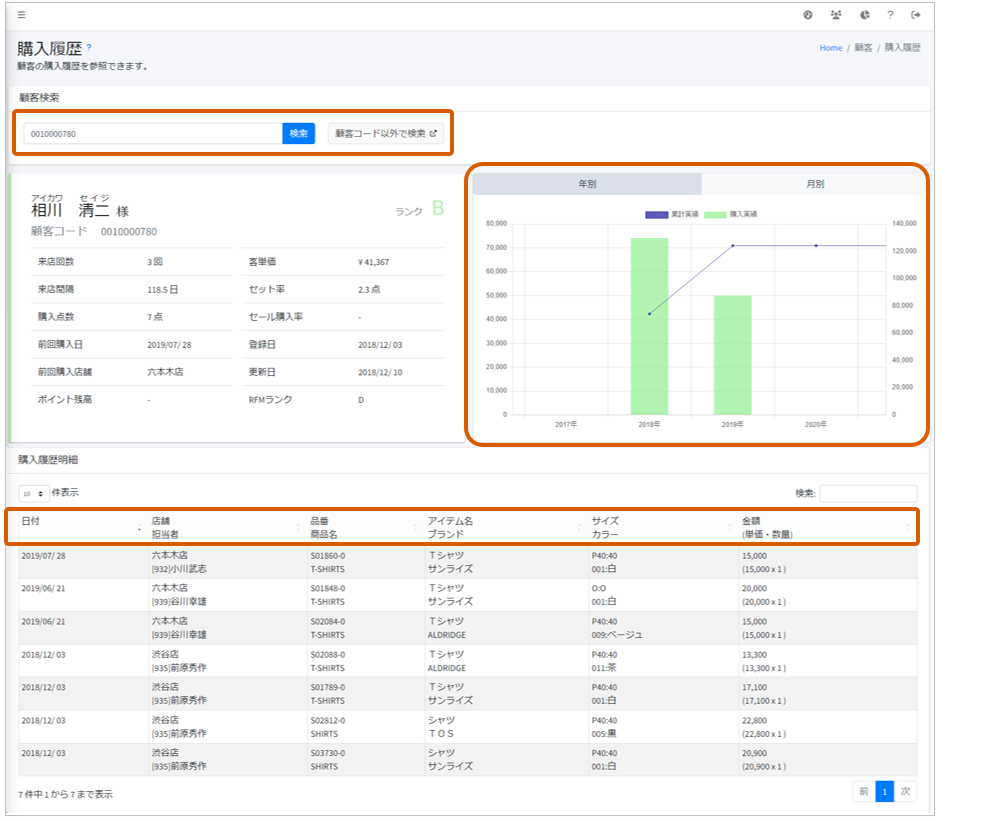
顧客情報に登録されている登録店を選択します。
「顧客名」
顧客名を部分一致で検索します。
「カナ」
全角カナを入力し、フリガナを部分一致で検索します。
「電話番号」
電話番号を部分一致で検索します。(ハイフン不要)
「検索」
指定した条件を基に、結果を抽出表示します。
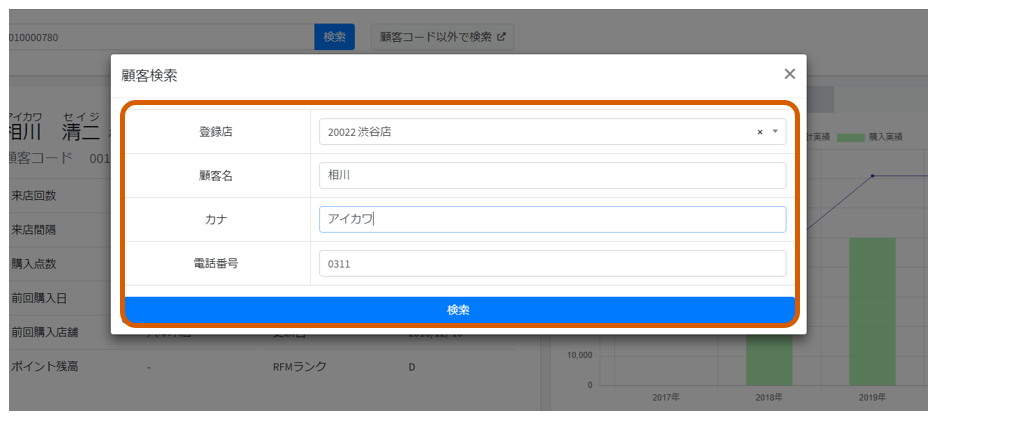
新規登録
「新ID取得」ボタンを押下すると、未使用の連番が表示されます。
「国/地域」
顧客に紐づける国/地域を選択します。
※不明の場合は「00 海外(不明)」をご活用ください。
「顧客名」
顧客名の姓、名を入力します。
「フリガナ」
カタカナで姓、名を入力します。
「郵便番号」
「郵便番号」入力後に「住所入力」ボタンを押下すると「都道府県」「住所1」が自動で入力されます。
「都道府県」
「都道府県」「住所1」入力後に「郵便番号取得」ボタンを押下すると「郵便番号」が自動で入力されます。
「パスワード」
ユーザーサイトへログインするパスワードを入力します。
「メールマガジン」
希望の配信形式を「HTML」「テキスト」「希望しない」から選択します。
※配信を希望する場合、メールアドレスの登録が必須です。
「DM」
DMの配送を「希望する」「希望しない」から選択します。
※配送を希望する場合、住所の登録が必須です。
「ランク」
手動で設定可能な通常ランクを選択します。
「初回登録」
登録の経路を「携帯」「EC」「手入力」より選択します。
「タグ」
タグを選択、または新規に手入力します。
※表示順は「顧客タグ」編集画面の表示順となります。
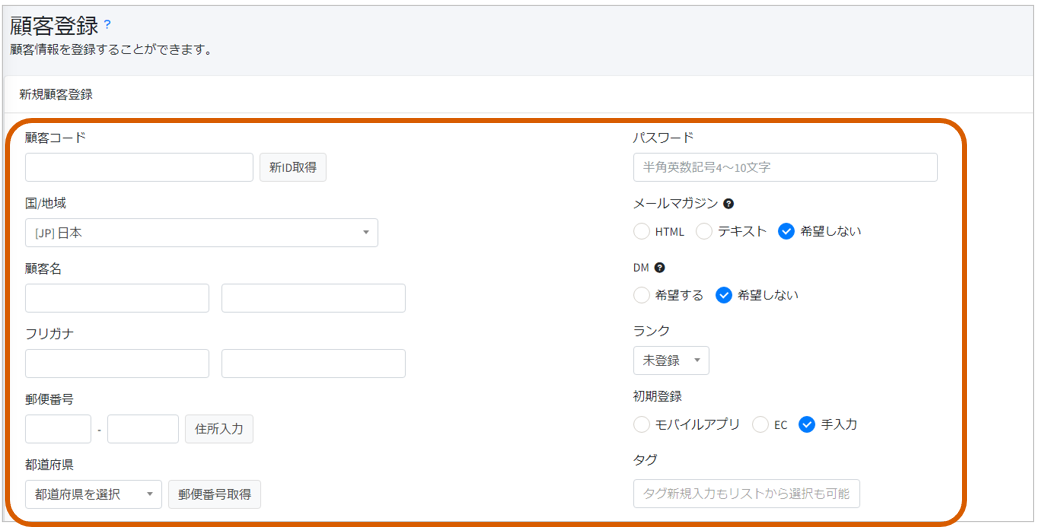
お客様の住所情報を入力します。
「住所2」
住所情報の2行目としてお使いいただけます。
「メールアドレス」
メールアドレスを入力します。
「電話番号」
「電話番号」「電話番号(予備)」を入力します。
「性別」
「男性」「女性」より選択します。
「生年月日」
「西暦」「月」「日」を指定します。
「登録店」
登録店として紐づける店舗を選択します。
「担当者」
担当者を選択します。
「SHOP用メモ」
備考やメモがある場合入力します。
「確認ページへ」
入力内容に誤りが無いか、確認ページへ遷移します。
※遷移後、内容を確認し「この内容で登録する」ボタンを押下すると登録されます。
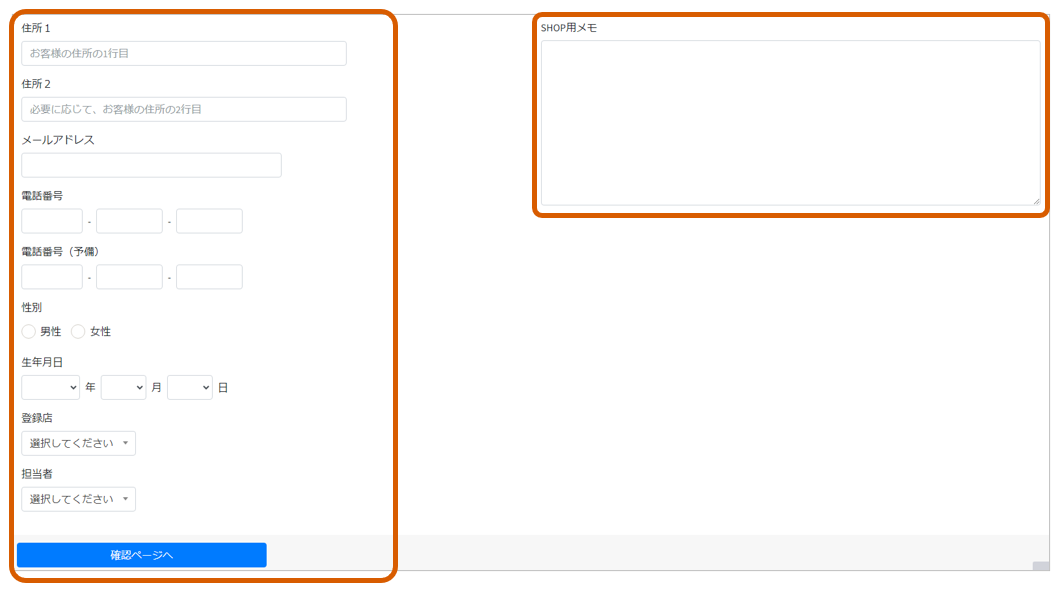
顧客編集
顧客情報に登録されている店舗を選択します。
「顧客名」
顧客名を部分一致で検索します。
「カナ」
全角カナを入力し、フリガナを部分一致で検索します。
「電話番号」
電話番号を部分一致で検索します。 (ハイフン不要)
「検索」
指定した条件を基に、結果を抽出表示します。
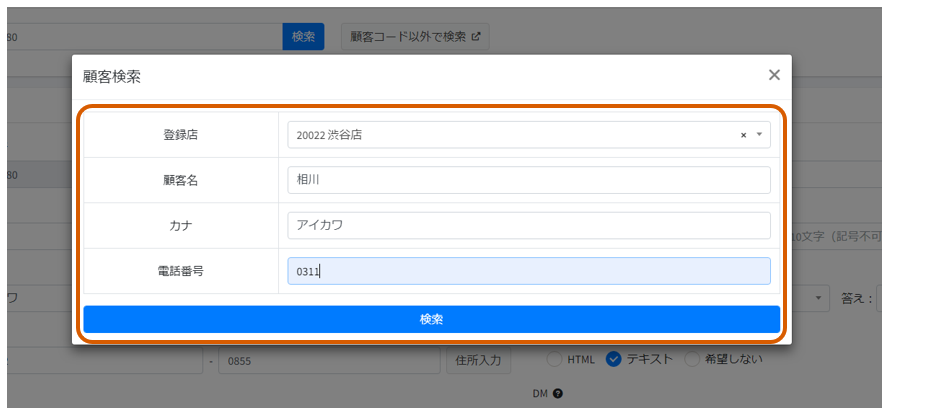
メニューより「顧客→顧客統合」の順にクリックします。
(メニューが隠れている場合は「Ξ」ボタンにて表示されます)
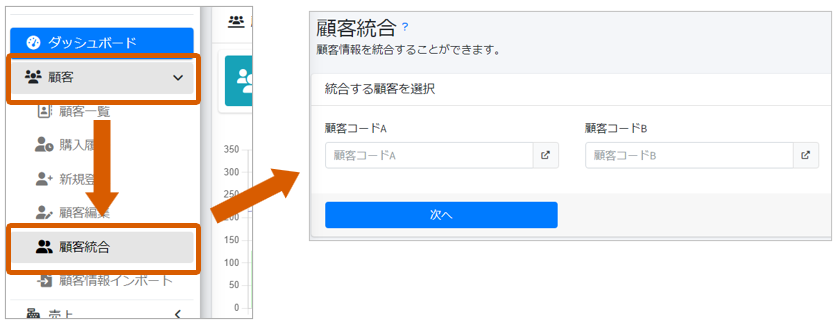
統合を行うユーザを、「顧客コードA」「顧客コードB」
にて条件指定後に検索し、対象顧客を選択します。
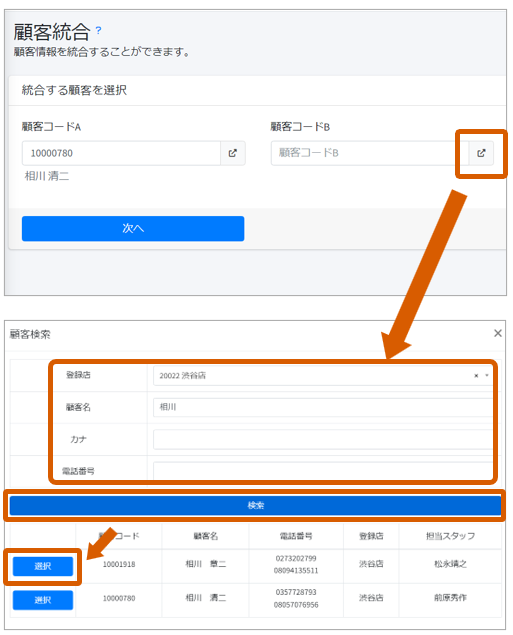
統合内容選択画面にて、統合する際に使用する情報にチェックを付け、
「確認画面」へ進みます。
(顧客コードA、顧客コードBで、異なる情報のみが表示されます)
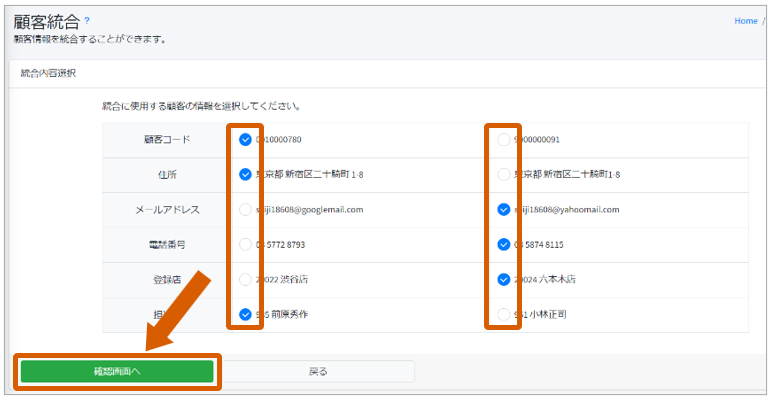
各種項目の「チェック」が入っている情報に誤りが無いか確認します。
(統合後の購買履歴の件数、ポイント数もこの画面にて確認できます)

統合内容に問題が無ければ「統合を実行する」ボタンを押下にて実行します。
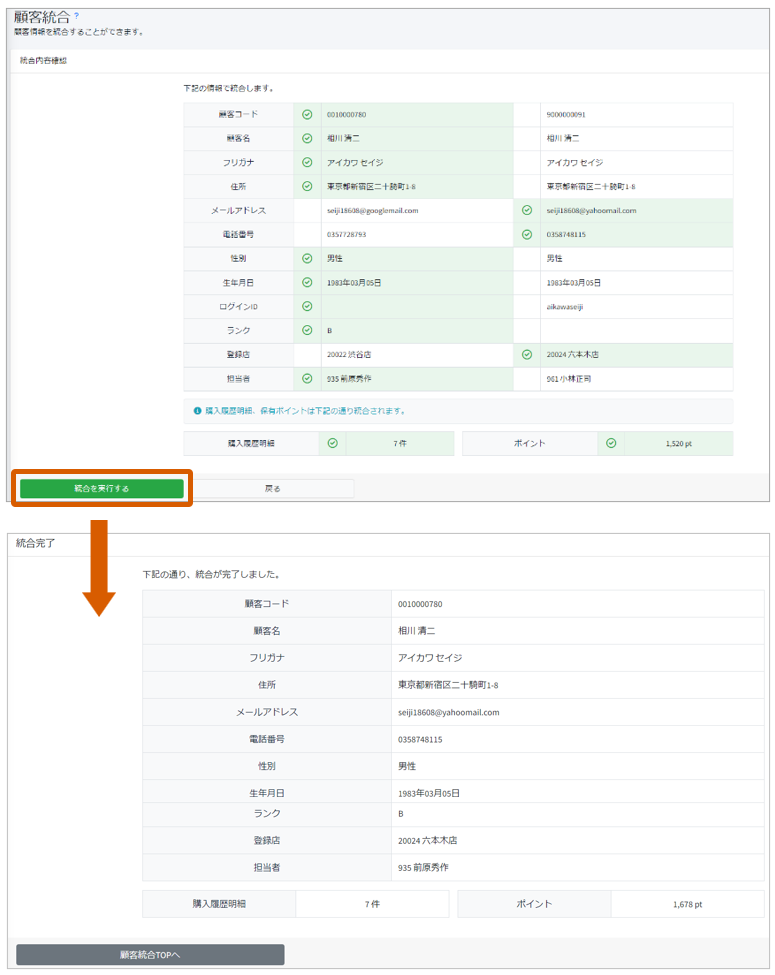
顧客タグ
各項目より部分一致による検索ができます。
「 」
」
ドラッグすることで表示順を移動することができます。
「対象数」
タグを使用している顧客数を表示します。
(数字をクリックで対象顧客一覧へ切り替え)
「編集」
タグ名編集画面を表示します。
「削除」
タグ情報を削除します。
(顧客情報に紐づくタグ情報も同時に削除されます)
「新規登録」
新しいタグ情報を登録します。
(全角50文字まで)
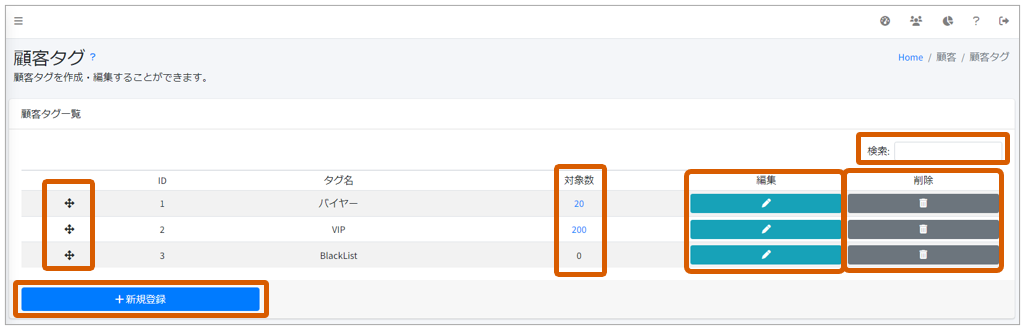
※分析で利用される場合、抽出条件としてのみ選択可能です。
※設定したタグは「顧客の新規登録」や「顧客の条件抽出」にご活用いただけます。