ツール
TeamViewer
Windows macOS iOS Android
- 以下の手順に沿ってインストールを行ってください。
- お使いの環境によってはOSのアップデートが必要になる場合があります。
下のボタンをクリックして「TeamViewer」をダウンロードします。
ダウンロードした「TeamViewer QuickSupport」を「デスクトップ」にコピーします。
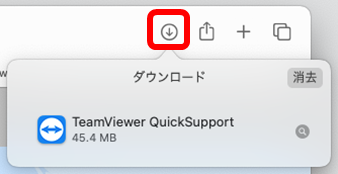
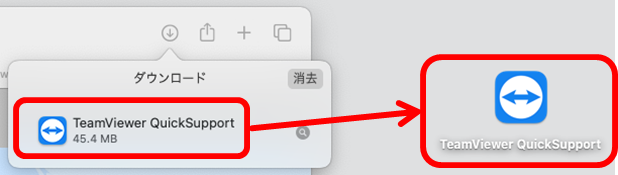
画面左上の「アップルメニュー」から「システム環境設定」→「セキュリティとプライバシー」の順に開きます。
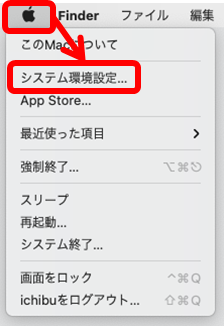
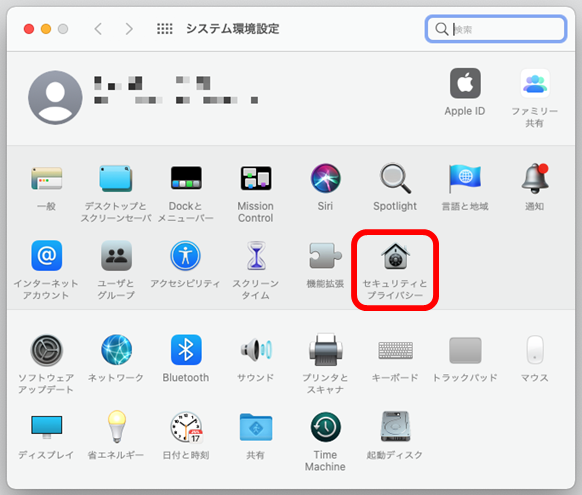
ウィンドウ左下の鍵アイコンをクリックしてログインパスワードを入力します。
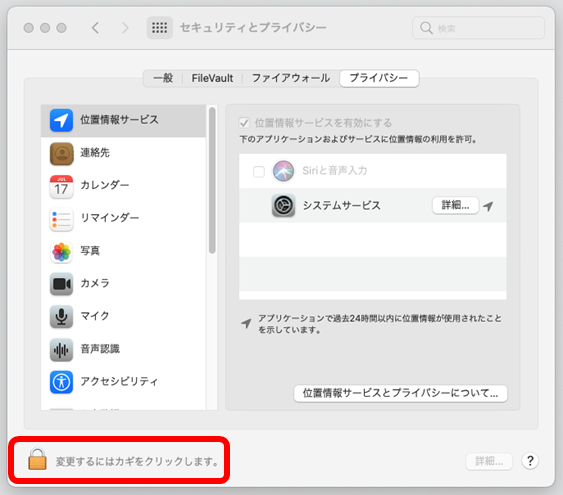
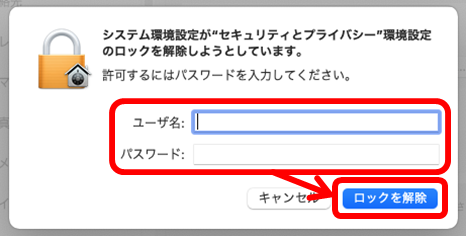
「アクセシビリティ」をクリックし、「+」ボタンから「デスクトップ」の「TeamViewer QuickSupport」を選択します。
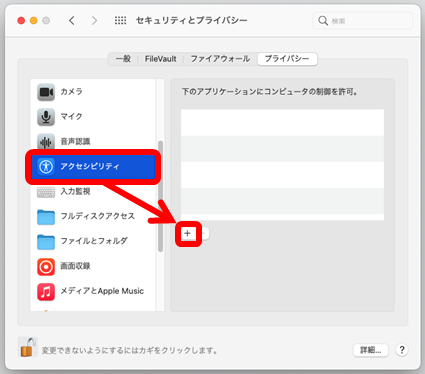
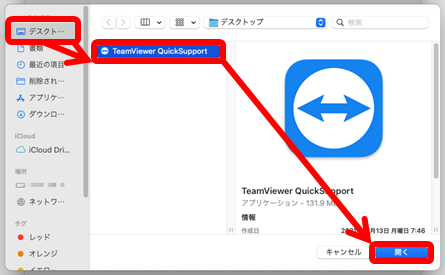
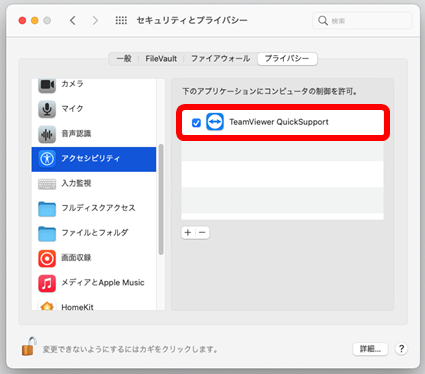
「フルディスクアクセス」、「画面収録」も同様の手順で「TeamViewer QuickSupport」を選択します。
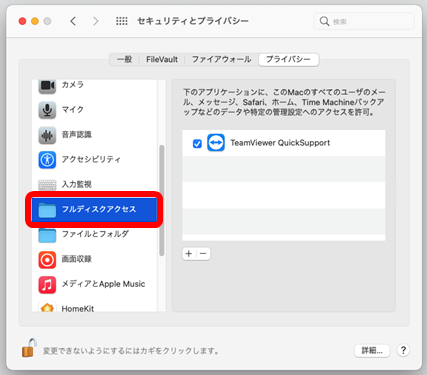
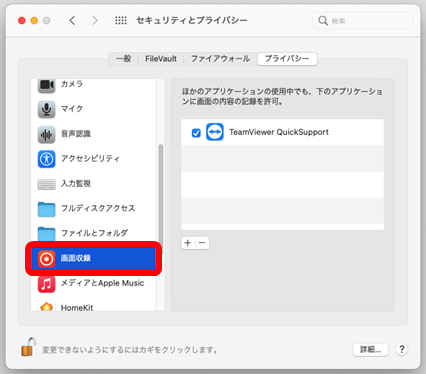
ウィンドウ左下の鍵アイコンをクリックしてウィンドウを閉じます。
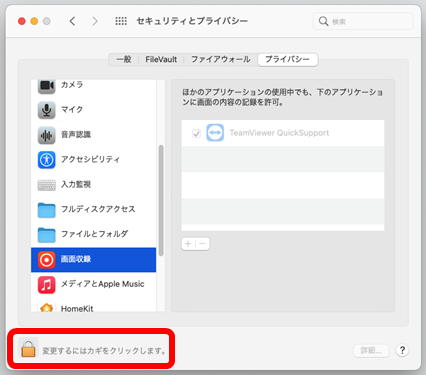
「デスクトップ」の「TeamViewer QuickSupport」をダブルクリックして実行します。
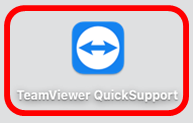
確認画面が開いたら「開く」ボタンをクリックします。

TeamViewerの起動後、しばらくしたら「使用中のID」が表示されることを確認します。

Windows App
macOS
- 以下の手順に沿ってインストールを行ってください。
- 「App Store」をご利用の際、「Apple ID」が必要になります。
- お使いの環境によってはOSのアップデートが必要になる場合があります。
下のボタンをクリックして「App Store」を開きます。
「Mac App Store」が開いたら「入手」→「インストール」をクリックします。
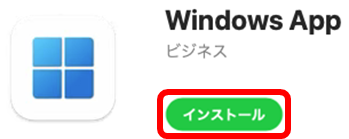
「Apple Account(Apple ID)」の入力を求められたら、入力後「入手」をクリックします。
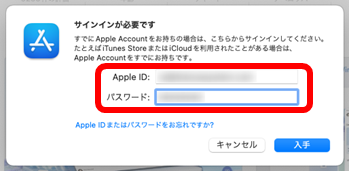
「開く」が表示されたらインストール完了です。
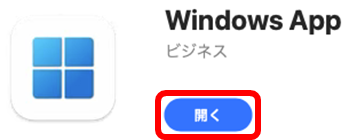
SSTP Connect
macOS
- 以下の手順に沿ってインストールを行ってください。
- 「App Store」をご利用の際、「Apple ID」が必要になります。
- お使いの環境によってはOSのアップデートが必要になる場合があります。
下のボタンをクリックして「App Store」を開きます。
「Mac App Store」が開いたら「入手」→「インストール」をクリックします。
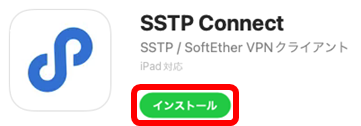
「Apple Account(Apple ID)」の入力を求められたら、入力後「入手」をクリックします。
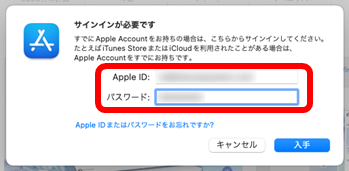
「開く」が表示されたらインストール完了です。
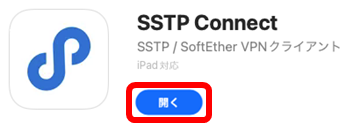
RustDesk
Windows
AnyDesk
Windows
macOS
リモートデスクトップ接続対策
Windows





